
파워포인트 작업을 할때 엑셀에서 표를 ppt로 옮겨 오는 작업을 하게 되는 경우가 많습니다.
이때 표안에 숫자가 정상적으로 옮겨 오는 것이 아니라 앞에 공백(여백)이 생기면서 붙여넣기가 되는 현상 겪어보셨나요?
이게 일일이 공백을 없애주어야 하기 때문에 매우 매우 불편한데요
오늘은 엑셀에서 표를 파워포인트로 붙여넣기 할때 공백(여백)을 없애는 방법에 대해서 이야기 해보도록 하겠습니다.
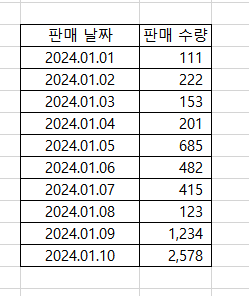
먼저 예시로 위와 같은 엑셀 표가 있다고 가정해 보겠습니다.

이 표를 파워포인트에 복사해서 붙여넣기 까지는 별다른 문제가 없습니다. 하지만 이후 가운데 정렬을 할 때 문제가 발생합니다. 보시면 분명히 가운데 정렬을 했음에도 불구하고 숫자는 그대로 오른쪽으로 붙어 있는 것을 볼 수 있습니다.
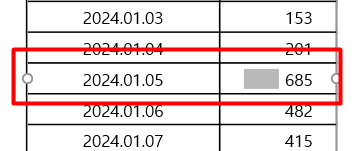
처음에는 오류인가? 라는 생각을 했었는데요 위 이미지 처럼 숫자 앞에 공백(여백)이 있기 때문에 가운데 정렬이 안되는 것임을 확인 할 수 있었습니다. 이걸 일일이 삭제를 해주어야지만 숫자가 가운데로 갈 수가 있는 것이죠
근데 해보신 분들은 아시겠지만 이것 역시 보통 중노동이 아닙니다. 양이 많은 파일이라고 생각해보시면 아주 아찔 하죠? 그럼 이럴 때는 어떻게 해야 할까요?
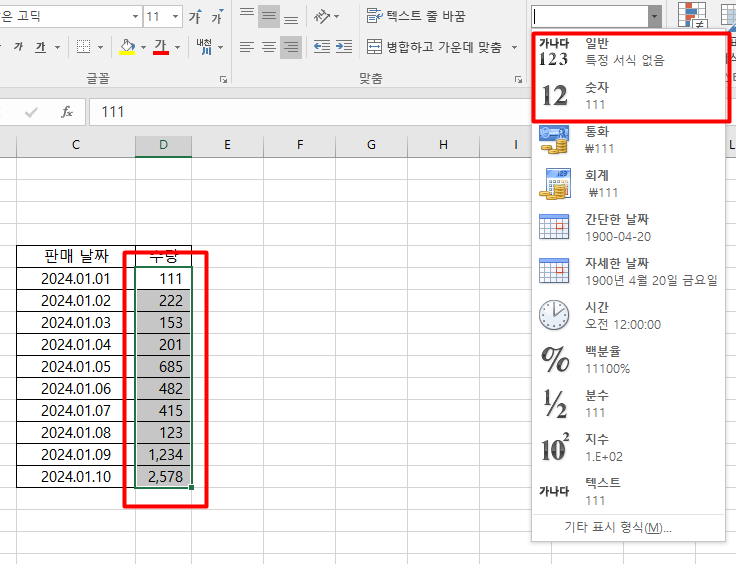
우선 엑셀에서 숫자 부분은 드래그 해준 다음 상단에 “텍스트 줄 바꿈” 부분 옆에 보시면 “표시형식” 이라고 해서 셀 서식을 지정할 수 있게 해주는 기능이 있는데요 여기를 눌러서 일반 또는 숫자로 지정을 해주시면 됩니다. 그리고 파워포인트에 복사를 해보시면 아래처럼 가운데 정렬이 잘 되는 것을 보실 수 있습니다.
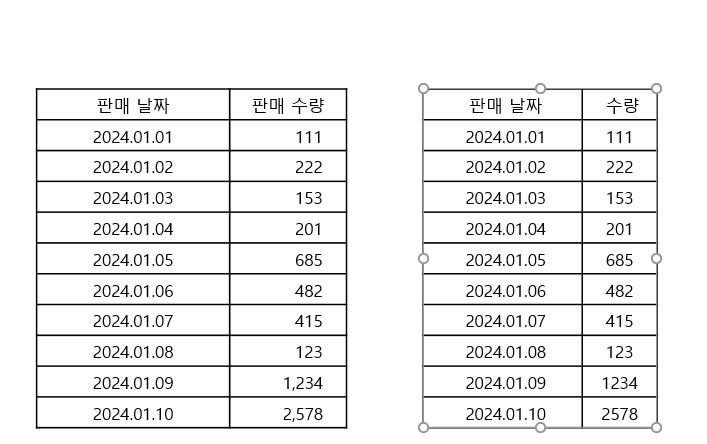
왼쪽은 처음에 복사한 내용이고 오른쪽이 표시형식을 바꾼 다음 복사한 내용입니다. 가운데로 숫자가 잘 가있죠?^^ 눈썰미가 있으신 분들은 눈치 채셨겠지만 맨 밑에 1월 9일과 10일 숫자를 보면 가운데 쉼표가 없어진 것을 보실 수 있습니다. 이는 위에서 회계가 아니라 일반 및 숫자로 지정을 했기 때문이므로 잘 못 복사 된 것이 아닙니다.
지금까지 엑셀 표를 파워포인트 붙여넣기 할때 공백(여백) 없애는 방법에 대해서 이야기 해보았습니다. 아마 오류라고 생각하신 분들도 많으실텐데요 공백이 생기는 부분만 회계가 아닌 일반이나 숫자로 지정하시면 공백이 없게 붙여넣기 할 수 있답니다.
'IT,컴퓨터 > 오피스 프로그램 ' 카테고리의 다른 글
| hwp 한글파일 pdf 변환 하는 방법 (0) | 2024.04.15 |
|---|---|
| 엑셀 텍스트 합치기 자동 단어 조합 방법은? (0) | 2024.04.07 |
| 엑셀 여러 시트 (sheet) 이동하기 및 선택하기 (0) | 2024.03.13 |
| 엑셀 숫자 앞 0 표시 하기 (0) | 2024.03.11 |
| ppt 유튜브 동영상 삽입 방법 (0) | 2024.03.09 |



