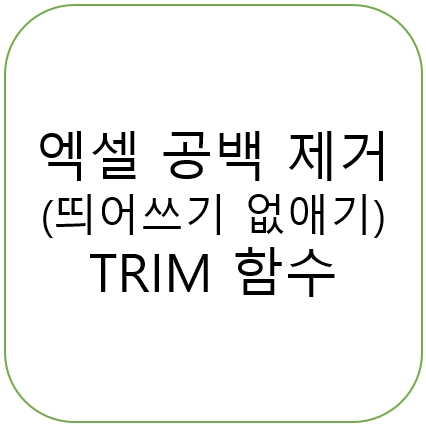
엑셀작업을 하다보면 띄어쓰기가 잘못되거나 숫자나 글자 사이에 공백이 많이 들어가 오류가 생기는 경우를 종종 경험하게 됩니다. 아무래도 엑셀 작업의 특성상 대량의 정보를 취합하거나 정리하다보면 작업을 하는 담당자도 사람인지라 실수가 아예 없을 수는 없죠^^;;;;
다량의 정보들 중에서 일일히 공백 제거를 해주는 일은 항상 말씀드리지만 매우 힘든일 입니다. 띄어쓰기나 공백이 글자 또는 숫자 중간에 들어가 있다면 그나마 나은데 맨 앞이나 맨 끝에 들어가 있는 경우 육안으로 확인이 어려울 수도 있기 때문이죠
그래서 오늘은 TRIM 함수에 대해서 알아보고 사용방법을 안내해드리고자 합니다.
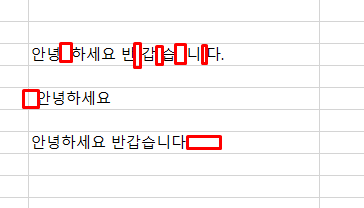
간단하게 위와 같이 엑셀 공백이 잘못들어간 예시파일을 만들었습니다. 들쭉날쭉하기는 하지만 빨간색 박스를 보시면 어디에 띄어쓰기가 들어갔는지 알 수 있으실 거에요
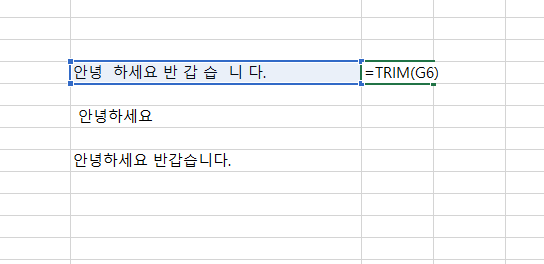
TRIM 함수 사용방법은 매우 간단합니다. 위에 표기된것처럼 빈셀에 '=TRIM(변경하려는 셀 번호)' 라고 써주시면 됩니다. 저는 공백을 제거하려는 셀이 G6 이기 때문에 =TRIM(G6) 라고 넣어주었습니다.

함수를 입력해주시면 공백이 제거된 모습을 보실 수 있는데요 '어라? 이상하네?' 라고 생각하시는 분들도 있으실꺼에요 해당함수는 크게 2가지 형태로 띄어쓰기 없애기가 가능합니다.
첫번째는 두칸이상 공백을 한칸으로 제거
두번째는 맨앞, 맨끝 공백 제거
위 이미지에서 보시면 2, 3번 셀은 맨앞과 맨 끝 띄어쓰기가 없어졌고 1번의 경우에는 두칸 이상되는 공백이 1칸으로 줄어 들었습니다.
경우에 따라서 없어지지 않은 한칸의 공백이 불편하실 수도 있겠으나 모든 공백을 일일이 수작업 하는 것보다는 아마 나으실거라고 생각이 듭니다. 일부 수작업이 들어가는 부분은 어쩔 수 없을 것 같네요ㅠㅠ
(* 혹시 방법을 아시는 분은 댓글 부탁드려요~^^;; 저도 공부를..... ㅎ)
띄어쓰기를 아예 전부 제거하는 방법도 있는데요 이방법은 글자 사이 공백을 전부 제거 하기 때문에 저는 오히려 더 불편하더라구요 하지만 혹시 궁금해 하실 수도 있으니 해당 부분은 다음 시간에 같이 공부해보도록 하죠^^
자 여기까지 TRIM 함수 사용 방법이었습니다. 도움이 되시길 바랄께요~
'IT,컴퓨터 > 오피스 프로그램 ' 카테고리의 다른 글
| 엑셀 시트탭, 가로세로 스크롤 안보일때 보이게 하는 방법 (0) | 2023.11.16 |
|---|---|
| 워드(word) 빨간줄 없애기 (0) | 2022.01.20 |
| 파워포인트 ppt 인쇄 여러장 모아서 한장에 프린트 하기 (0) | 2021.12.16 |
| 엑셀 빈칸 없애기 간단하쥬~ (0) | 2021.12.07 |
| 파워포인트 페이지번호 넣기 (0) | 2020.02.18 |



