JPG 용량 줄이기 그림판으로 쉽게 해보세요

거래처 또는 기업, 공공기관 등에 다양한 이유로 서류를 제출해야 하는 일이 발생할 수 있습니다. 직접 방문해서 종이 서류를 내야 하는 경우도 있지만 요즘은 보통 온라인을 통해서 파일 형태로 제출하는 경우가 많죠 특히나 JPG와 같은 이미지 파일로 제출서류를 업로드 하는 경우가 많습니다.
근데 업로드를 할때 보면 사이트마다 용량 제한이 있습니다. 업로드 용량이 제한적인 곳은 일부러 JPG와 같은 이미지 파일의 용량을 줄여서 제출해야 하는데요 평소 이미지 파일 작업을 많이 안해보신 분들의 경우 난감한 상황에 처할 수가 있습니다. 그래서 오늘은 JPG 용량 줄이기에 대해서 이야기해보려고 합니다.
제가 설명드리는 방법은 별도의 프로그램을 사용하는 것이 아니라 윈도우 사용자들이라면 기본적으로 깔려 있는 그림판을 이용하는 방법이니 만큼 누구나 따라 하실 수 있습니다.
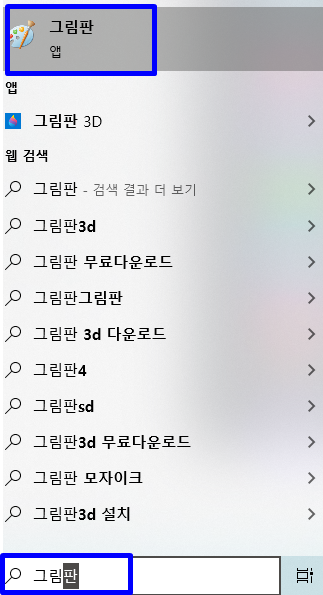
우선 그림판을 실행시켜서 JPG 이미지를 불러와 주세요 혹시 그림판을 찾지 못하시겠다면 하단에 있는 작업표시줄에서 돋보기 모양칸에 그림판이라고 검색하시면 프로그램이 보이실 겁니다.
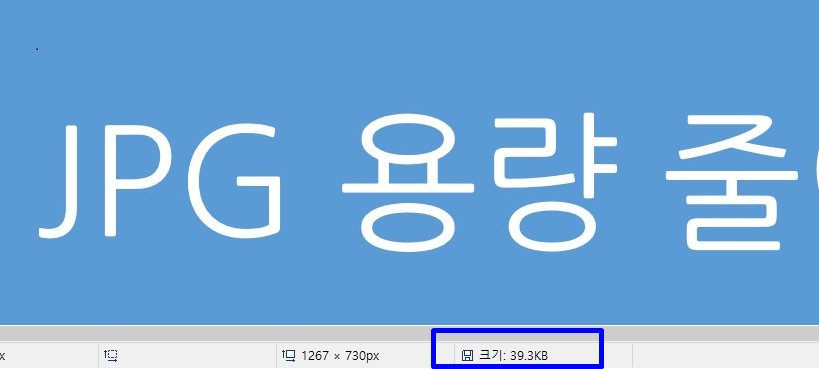
제가 임시로 불러온 이미지 파일의 용량은 보시는 바와 같이 39.3KB 입니다. 이정도 크기면 사실 매우 작은 용량이기는 하지만 여러분들께 예시로 설명드리는 거니 양해 부탁드립니다.
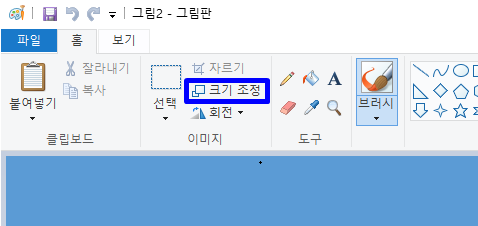
그림판에 그림을 불러오신 다음에 상단 메뉴에 보시면 “크기 조정”이라는 메뉴가 보이실겁니다. 그걸 클릭해주세요

그러면 팝업 창이 하나 나오는데요 상단에 크기 조정 메뉴가 있습니다. 백분율로 하셔도 되고 픽셀을 선택하셔서 하셔도 동일한 결과값이 나옵니다. 저는 백분율로 해보겠습니다. 가로 비율을 100에서 50으로 조정해보겠습니다. 가로 세로 비율 유지가 활성화 되어 있는 상태이기 때문에 가로만 조정해줘도 세로가 자동으로 바뀝니다. 변경하신 다음 확인을 눌러주세요
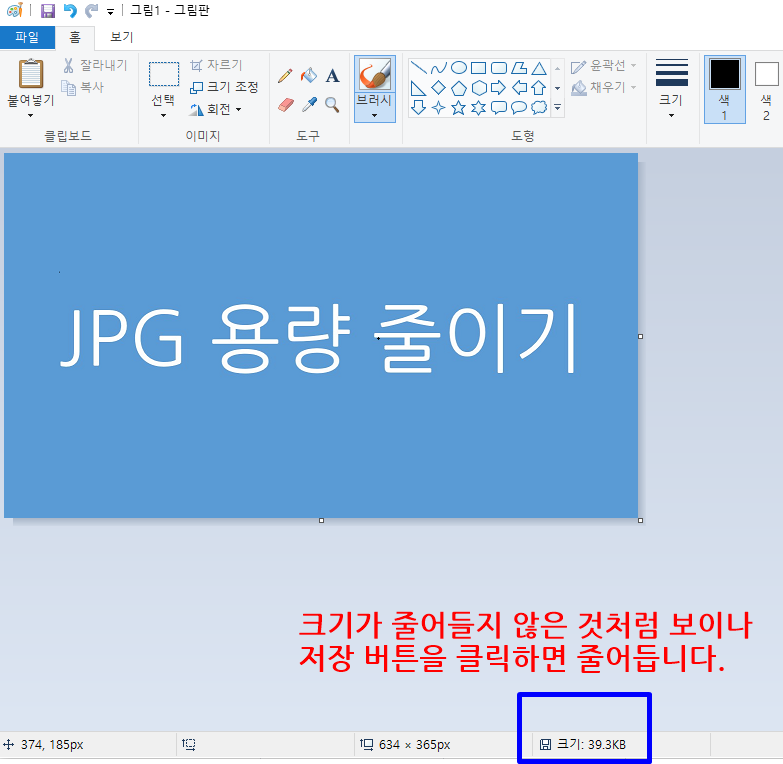
그림판 화면에 가득 차 있던 JPG 이미지가 줄어드는 것이 확인 될겁니다. 그상태에서 하단에 크기를 보면 기존과 동일한 용량으로 보이실텐데 신경 쓰지 마시고 저장 버튼을 눌러주세요
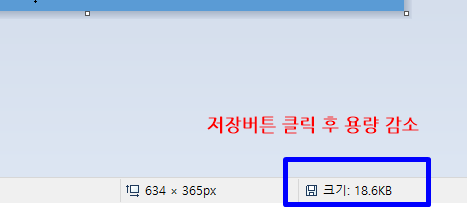
저장을 누른 후 크기를 다시 확인해 보시면 위 이미지처럼 거의 50% 정도 감소 한 것이 보이실 겁니다. 아까 크기조정 팝업 창에서 원하시는데로 조정해보시면 용량은 바뀌니까 각자 원하시는데로 해보시면 될 것 같습니다.
한가지 알아두셔야 되는게 크기를 줄여버리면 결국 해상도도 떨어진다는 점입니다. 그러니까 너무 많이 줄이시는 것은 추천 드리지는 않습니다.