PPT 파워포인트 사진 배경 제거하기 누끼따기 방법
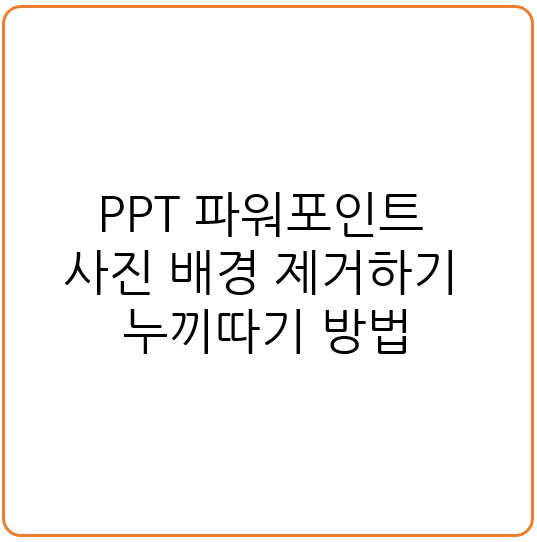
문서작업 혹은 PPT 파워포인트 작업을 진행하면서 이미지를 추가하는 경우가 정말 많습니다. 이미지를 쓰다보면 배경이 너무 지저분하거나 필요없어서 제거하고 싶을 때가 많죠? 보통 사진에서 배경을 분리하기 위해 하는 작업을 흔히 누끼 또는 누끼따기라고 합니다. 하지만 포토샵 작업을 해본 적이 없거나 잘 모르는 저 같은 사람들의 경우 사진에서 배경 제거하기가 여간 어렵게 느껴지는 것이 아닙니다.
그래서 오늘은 PPT 파워포인트 작업시 사진 배경을 제거하는 누끼따기 방법에 대해서 이야기 해보겠습니다. 전문가 처럼 깔끔하게 제거하기는 어려울 수 있지만 비교적 간단한 방법으로 쉽게 따라 하실 수 있기 때문에 급하게 쓰시는데는 좋을 것 같습니다.

우선 PPT를 열어서 배경을 제거할 사진을 불러와주세요 혹시 사진을 불러오는 방법을 모르시는 분들은 마우스로 이미지를 클릭한 상태로 끌고오시거나 상단에서 삽입 - 그림을 클릭해서 이미지 불러오기를 해주시면 됩니다.

불러온 사진 또는 이미지를 클릭하셔서 선택하시면 상단에 서식이라는 메뉴가 보이실텐데요 여기를 눌러서 첫번째에 있는 배경제거 버튼을 클릭해주세요
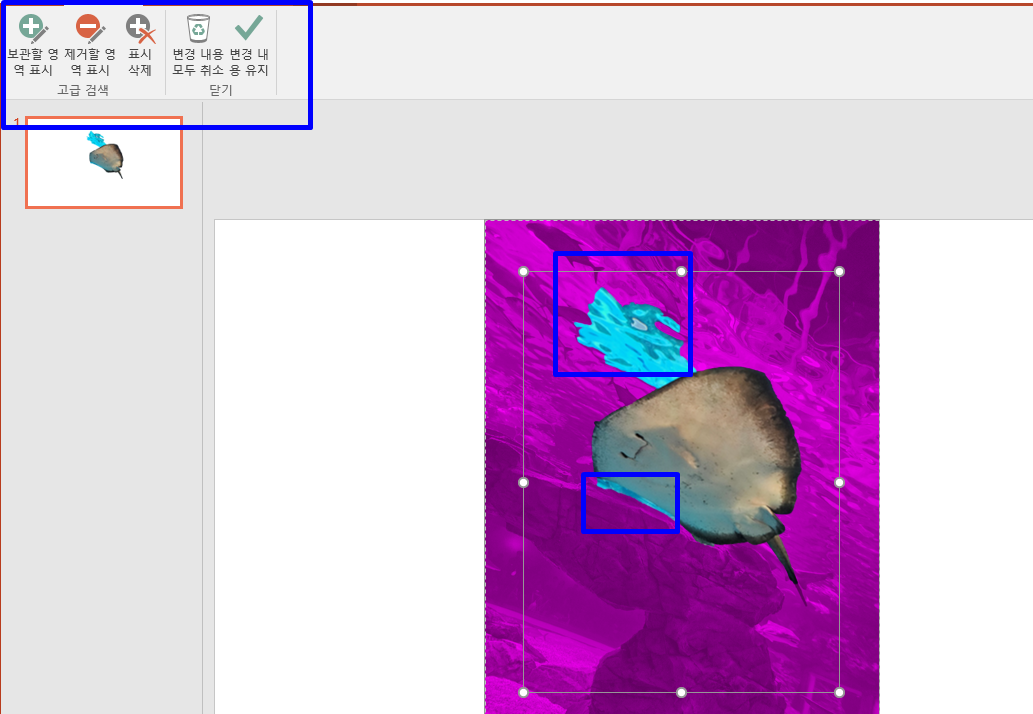
그럼 위와 같이 사진 배경이 보라색으로 물들게 되는 것을 보실 수 있습니다. 보라색으로 표기된 부분이 제거될 배경 부분이고 보라색이 아닌 부분이 남게 될 이미지입니다. 보시면 아시겠지만 대부분 배경이 선택되어 있기는 하지만 그렇지 않은 부분도 보이실텐데요 이런 부분들은 상단 메뉴에서 “제거할 영역표시” 버튼을 클릭 후 누끼따기 방법과 동일하게 콕콕 클릭해서 따라 그리듯이 선택하시면 저절로 제거됩니다.
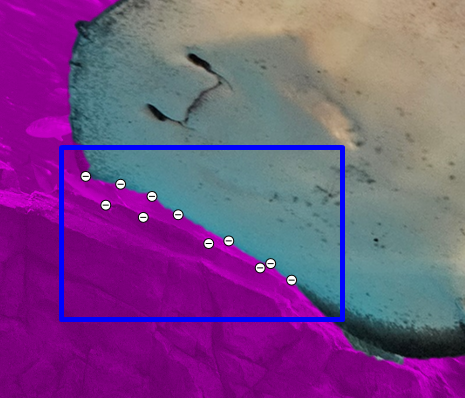
가오리 하단 부분에 제거가 되지 않은 배경을 제거 위에 말씀드린 것처럼 마우스로 콕콕 찍었습니다. 마이너스 표기 된게 제가 마우스로 찍은 부분입니다. 이해가 되셨나요?
그럼 “보관할 영역표시”는 무슨 기능일까요? 눈치 채셨겠지만 자동으로 선택된 부분 중에 배경이 아닌 부분이 포함된 경우에 해당 기능을 통해 동일하게 콕콕 찍어서 제거되지 않도록 살려내는 것입니다.
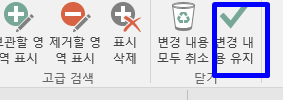
이제 나머지 부분들도 작업을 한 다음 상단 메뉴 중 맨 끝에 있는 “변경내용 유지” 버튼을 클릭해주세요

선택하시면 보라색으로 표기되어 있는 배경 부분이 전부 사라지고 가오리만 남았네요^^ 전문가 처럼 깔끔하게 되지는 않아 보이지만 그래도 이정도면 나름 괜찮은 결과물을 얻은 것 같습니다.
PPT 파워포인트 사진 배경 제거하기 방법 궁금하셨다면 위에 제가 설명드린 내용을 잘 따라해보시기 바랍니다!