파워포인트 PPT 꽉차게 인쇄 하는 방법
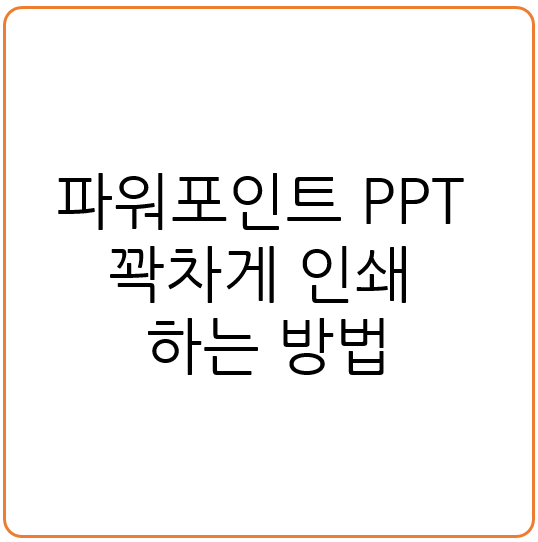
파워포인트 PPT 작업을 열심히 하고 나서 인쇄를 해보면 용지에 꽉차게 나오지 않고 위아래 또는 양 옆으로 여백이 많이 생긴채로 인쇄가 되는 경우를 비교적 쉽게 접할수 있습니다. 분명히 작업할때는 여백 없이 작업을 했는데도 말이죠 빈공간이 있다는 것 자체가 나쁜 것은 아니지만 아무래도 너무 많은 빈공간이 보이게 되면 열심히 만든 PPT가 볼품 없어 보이는 경우도 있으니 적절하게 여백을 조절하여 인쇄하는 것은 꼭 필요해 보입니다.
그래서 오늘은 파워포인트 PPT에서 꽉차게 인쇄 설정을 하는 방법에 대해서 이야기 해보도록 하겠습니다. 설정 방법이 매우 간단하기 때문에 어렵지 않게 따라 하실 수 있습니다.
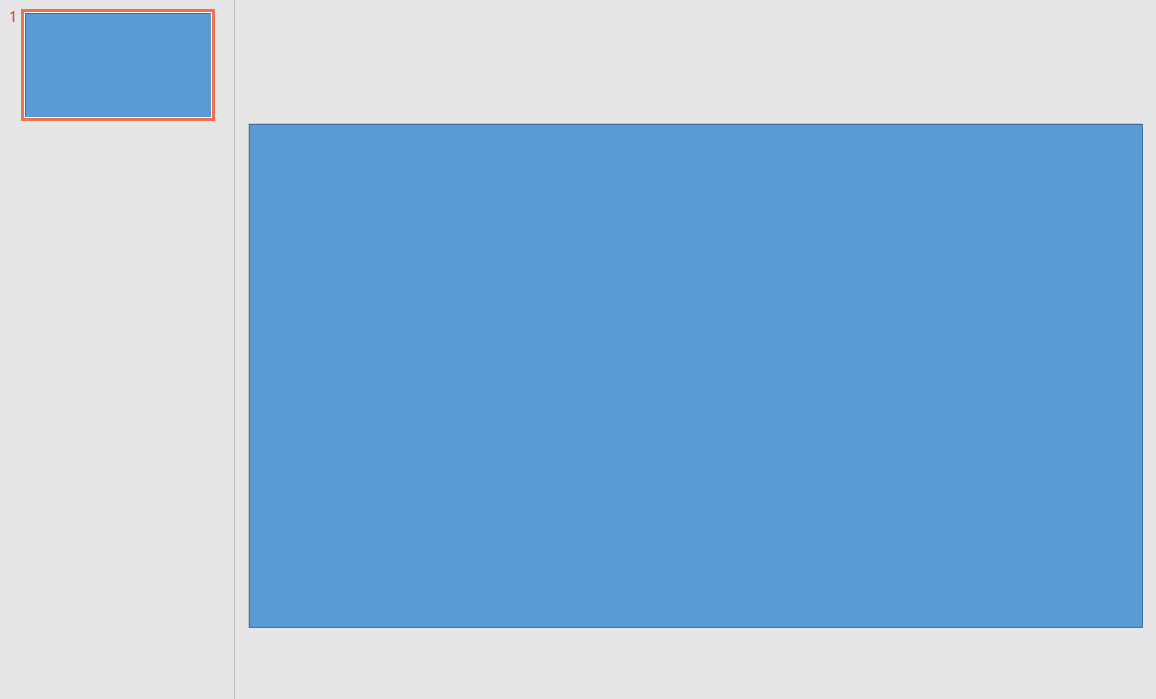
우선 위와 같은 작업 파일이 있다고 가정해 볼께요 보시면 아시겠지만 네모 박스가 PPT 슬라이드에 여백없이 들어가 있는 것을 확인 할수가 있습니다.
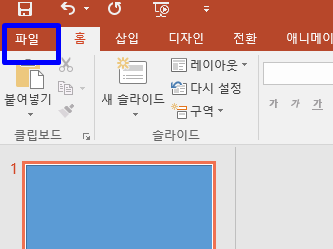
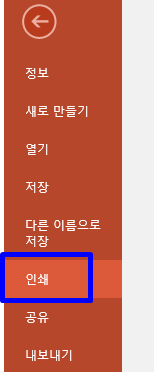
이제 인쇄를 시도해 보겠습니다. 맨위 왼쪽에 있는 파일 메뉴를 클릭해주시고 나오는 화면에서 인쇄를 눌러주세요
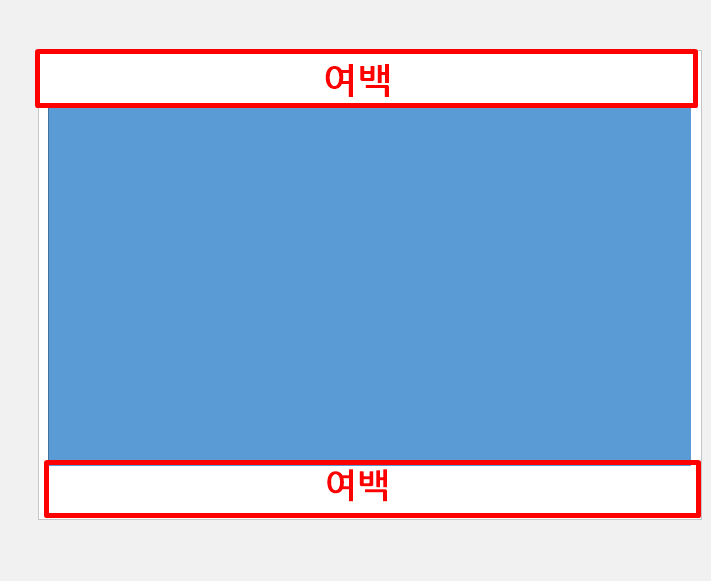
인쇄 화면에 보면 위와 같이 위아래로 여백이 생긴 것을 볼 수 있습니다. 이렇게 여백이 나오는게 싫으시면 인쇄 전에 별도의 설정을 해주어야 합니다.
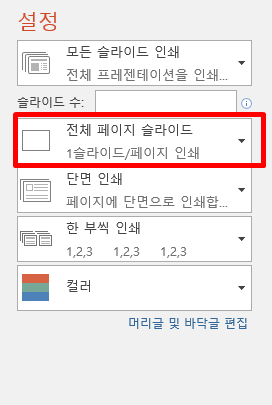
인쇄 화면에서 왼쪽에 보시면 위 이미지처럼 설정 메뉴가 몇개 있습니다. 이중에서 전체 페이지 슬라이드라고 되어 있는 부분을 클릭해주시면 추가로 설정 화면이 더 나오는데요
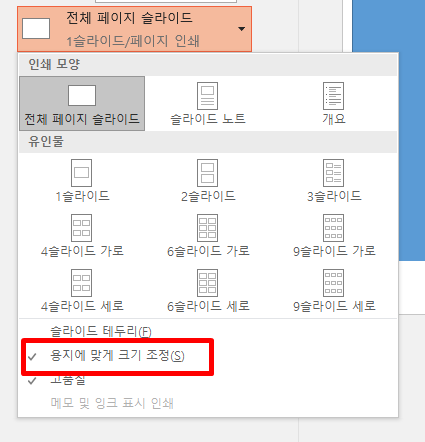
그중에서 하단에 있는 용지에 맞게 크기 조정이라고 되어 있는 부분을 클릭해주시면 끝입니다. 아주 간단하죠?
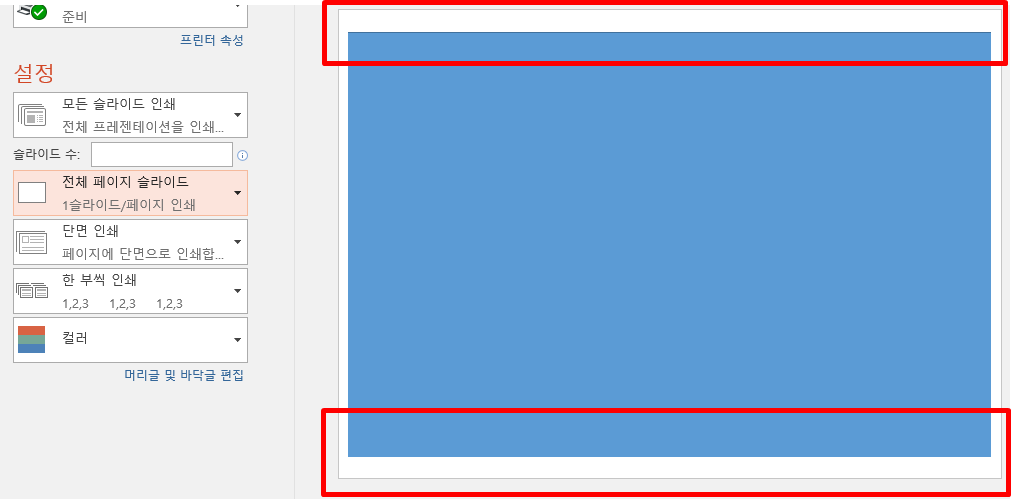
보시면 설정을 별도로 해준 후의 위아래 여백의 차이가 명확하게 보이실거에요
그동안 파워포인트 PPT 인쇄시 여백 때문에 아쉬우셨던 분들은 위 설명을 잘 따라하셔서 꽉차게 인쇄 해보시기 바랍니다. 감사합니다.