PPT 파워포인트 특수문자 삽입 방법 간단정리

글을 쓸때 강조의 표현을 위해 특수문자를 넣어서 작성하는 경우가 흔합니다. 특수문자도 엄청 종류가 다양하기 때문에 적절한 기호를 고르는 것도 일입니다. 그렇다면 우리가 많이 사용하는 PPT 파워포인트 특수문자 삽입은 어떻게 하는 걸까요?
뭘 이렇게 당연한 걸 설명해줘? 라고 하실 수도 있지만 파워포인트를 많이 다루지 않는 저같은 초보 분들은 잘 모르실 수 있으니 제가 열심히 설명드려 보겠습니다. 매우 간단하기 때문에 오래 보실 필요도 없습니다.
1. 삽입 - 기호 메뉴 활용

우선 PPT 파워포인트 프로그램을 열어 주시고 상단에 보시면 여러가지 메뉴 중에서 “삽입”이라는 버튼을 클릭해주세요 그럼 하단에 서브 메뉴들이 쭉 나오는데 끝 쪽에 보시면 “기호”라는 메뉴가 보일겁니다. 이걸 클릭 하세요
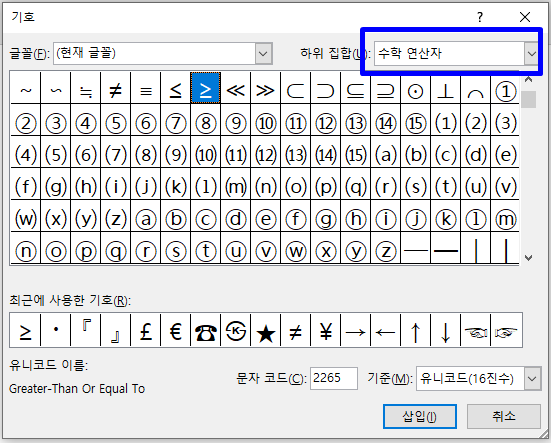
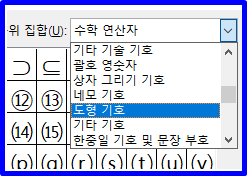
기호 버튼을 클릭하면 위와 같은 팝업창이 하나 나옵니다. 딱봐도 특수문자를 고르는 창 같죠? 여기서 상단 오른쪽에 하위집합 옆에 수학 연산자라고 되어있는 곳을 누르시면 여러가지 메뉴가 나오는데 여기서 도형 기호를 찾아서 선택해주시면 됩니다.

보시면 우리가 보통 많이 쓰는 별표나 삼각형 모양 등의 특수문자가 보이실겁니다. 혹시라도 원하시는게 없으시다면 아까 설명드린 도형기호 말고 다른 기호들을 선택해보고 원하는 문자를 찾아보시기 바랍니다.
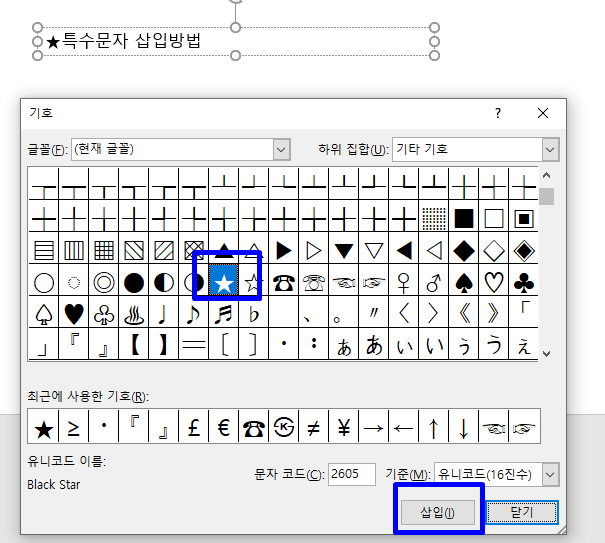
원하는 특수문자를 선택하셨다면 아래 삽입 버튼을 눌러주시고 텍스트 입력칸을 확인해보세요 저는 별모양을 선택했는데 잘 들어갔습니다.
2. 단축키 활용
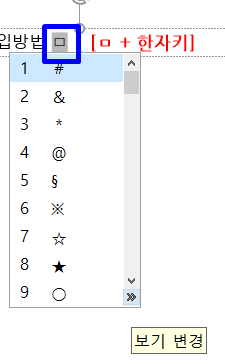
혹시 조금더 간단한 방법이 없나요? 라고 생각하시는 분들이 있다면 단축키를 활용한 방법을 설명드려 보겠습니다. 특수문자를 삽입해야 하는 부분에 커서를 위치 시키고 [ㅁ + 한자키]를 입력해보세요
그럼 아까 기호 버튼을 눌러서 선택했던 특수문자가 위이미지와 같이 바로 나오는 것을 보실 수 있습니다.
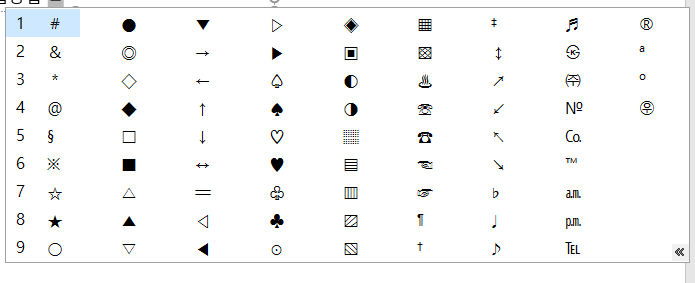
이상태에서 tab 버튼을 누르거나 하단 오른쪽 [>>] 보기 변경 버튼을 클릭하시면 특수문자 창이 넓어져서 보기 편합니다. 여기서 원하시는 특수문자를 선택하시면 바로 삽입이 완료 됩니다.