윈도우 10 캡쳐 단축키와 도구 사용방법

윈도우 10에서 캡쳐 하는 방법은 크게 2가지로 나누어 설명할 수가 있습니다.
1. 별도의 프로그램을 사용해서 캡쳐를 하는 방법
2. 윈도우 10에 기본으로 내장되어 있는 캡쳐 도구를 사용하는 방법
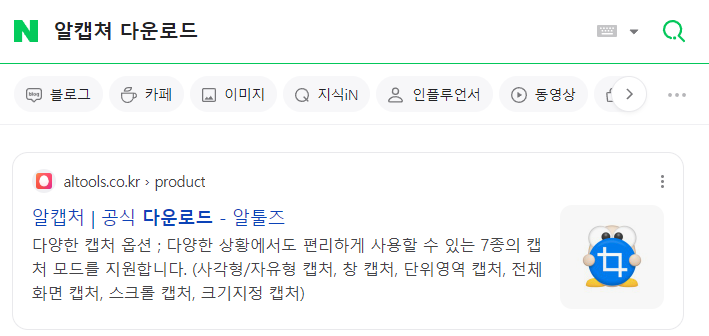
별도의 프로그램 같은 경우에는 개개인의 호불호가 있겠지만 제 기준으로 말씀드려 보자면 저는 알캡쳐라는 프로그램을 주로 사용하고 있습니다. 검색창에서 알캡쳐 다운로드라고 검색해보시면 공식 다운로드 사이트가 나오니까 여기서 다운받아서 사용해보시기 바랍니다.

알캡쳐를 쓰는 이유는 편한것도 있지만 기본적으로 무료 프로그램인 것도 큽니다.

기본적으로 창캡쳐, 단위영역 캡쳐, 전체 화면캡쳐, 스크롤 캡쳐, 크기지정 캡쳐 등 다양한 기능을 제공하고 단축키 설정 등의 편의성이 있다는 장점이 있습니다.
만약 별도의 프로그램 설치가 싫으시다면 윈도우 10 자체 캡쳐 기능을 활용하는 것도 방법입니다.
<윈도우 10 캡쳐 단축키>
- print screen 캡쳐
- 윈도우키 + shift + s
먼저 캡쳐 단축키 부터 말씀드리겠습니다. 키보드에 보시면 방향키 위에 프린트스크린이라는 단축키가 보이실텐데요 이걸 눌르신 후 ppt나 그림판 등을 열고 ctrl + v를 누르시면 전체 화면이 캡쳐 된 것을 확인 할 수가 있습니다. 만약 전체 화면캡쳐가 싫으시다면 윈도우키 + shift + s 를 눌러서 캡쳐 도구 기능을 켜서 이용해 보시기 바랍니다.

단축키를 누르시면 화면이 어두워지면서 상단에 캡쳐도구가 나오는데요 크게 4가지 기능이 있습니다. 순서대로 사각형 캡쳐, 자유캡쳐, 창캡쳐, 전체캡쳐 입니다. 사각형은 말그대로 내가 원하는 사각형 형태로 캡쳐하는 기능이고 자유캡쳐는 마우스로 원하는 모양을 그려서 캡쳐하는 방식입니다.
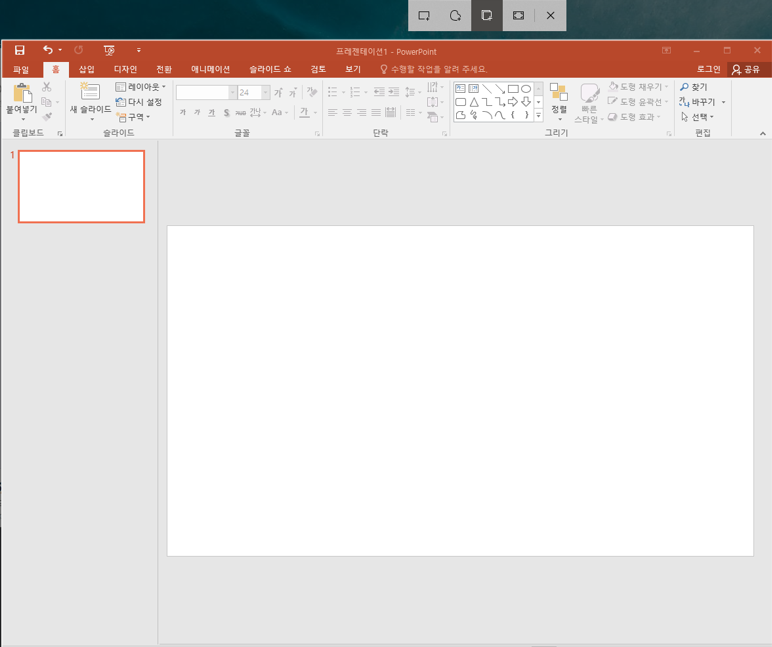
3번째 창 캡쳐는 위 이미지처럼 바탕화면에 켜놓은 화면 중에 원하는 창만 캡쳐하는 기능이고 4번째 전체캡쳐는 print screen 캡쳐와 동일하게 바탕화면 그대로 전체 캡쳐 합니다.
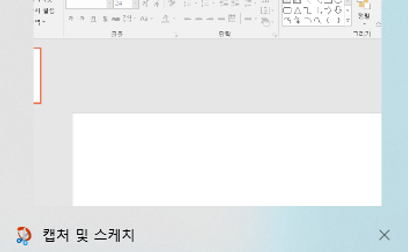
원하시는 종류의 기능으로 캡쳐를 해보시면 오른쪽 하단에 팝업이 뜹니다. 캡처 및 스케치 라고 뜨고 그 아래 “이미지에 마크업을 추가하고 공유하려면 여기를 눌러주세요”라고 나옵니다.
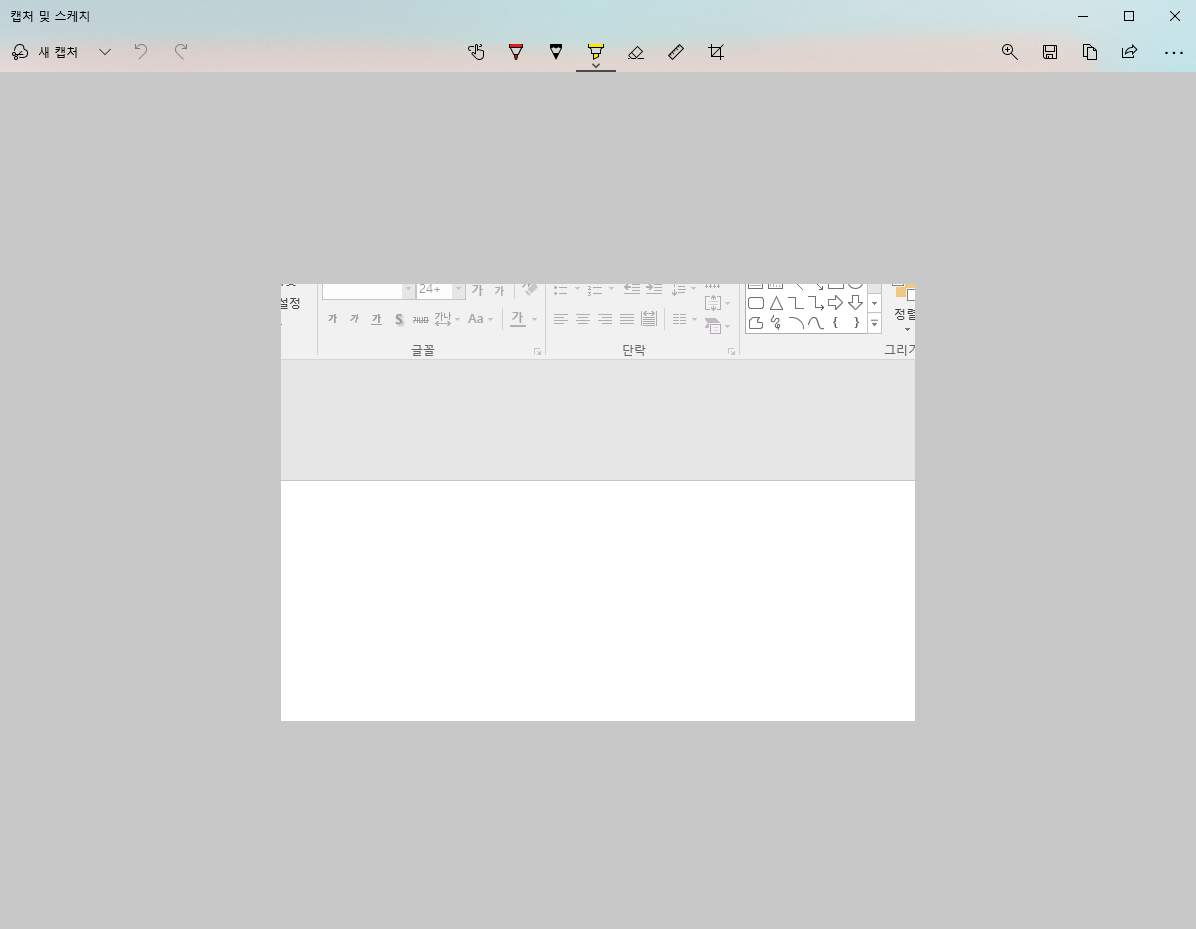
클릭해보시면 캡쳐 및 스케치 창이 하나 나오실텐데 보시는 거와 같이 펜으로 표기하거나 그릴 수 있고 이미지를 자를 수도 있습니다. 원하는 편집을 거치신 후 저장을 해주시면 됩니다.
이상 윈도우 10 캡쳐 기능과 단축키에 대한 설명이었습니다.