폴더 숨기기 설정방법과 해제방법 알아보자
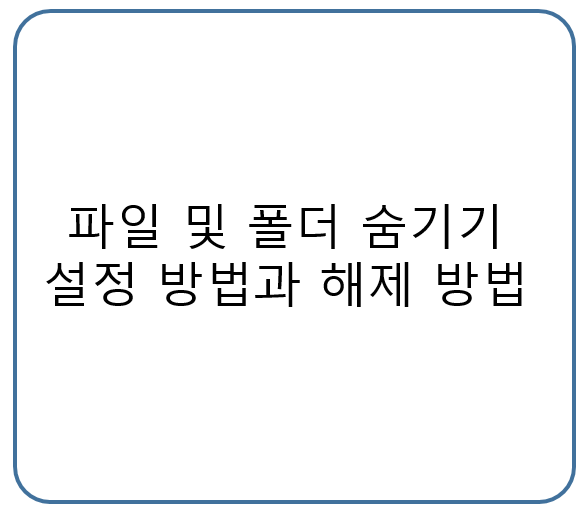
집에서 개인 컴퓨터를 쓰시나요? 저같은 경우 1대의 PC를 가지고 가족들이 공용으로 사용을 하고 있는데요 여러 사람이 사용을 하다보면 의도치 않게 파일이 손상되는 경우도 있고 가족이라도 보지 않았으면 하는 파일이 있을 수 있습니다. 이런 경우 파일 및 폴더를 숨기기 처리 해놓으면 쉽게 눈에 띄지 않게 되기 때문에 아주 편리하죠^^
그래서 오늘은 파일 및 폴더 숨기기 기능에 대해서 알아보도록 하겠습니다. 설정방법과 해제방법이 아주아주 간단하기 때문에 누구나 쉽게 하실 수 있답니다.
우선 내가 숨겨야 하는 파일이나 폴더에 마우스를 가져다 대고 마우스 오른쪽 버튼을 클릭해 줍니다.
그럼 아래와 같은 화면이 나오실 텐데요
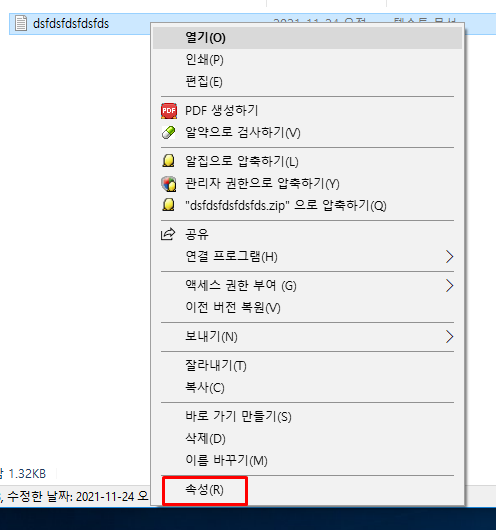
여기서 "속성"을 눌러주시면 됩니다.

속성화면 제일 하단에 보시면 특성 부분에 읽기전용과 숨김 이라는 글씨가 보이실 거에요 여기서 숨김 앞에 박스를 체크 표시 해주세요 그리고 확인을 누르면 됩니다.
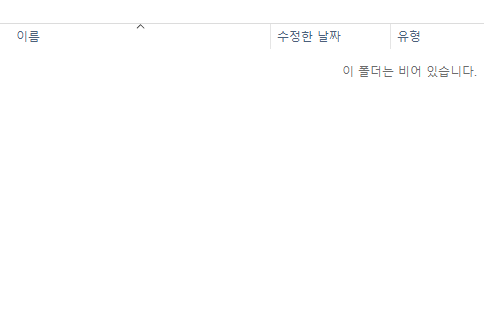
짠~!! 방금까지 있었던 파일이 바로 없어졌네요
폴더의 경우에도 동일한 순서로 해주시면 되는데요 파일과 다른점이라면 숨김을 체크하고 확인을 누르면 아래와 같은 화면이 나온다는 점입니다.
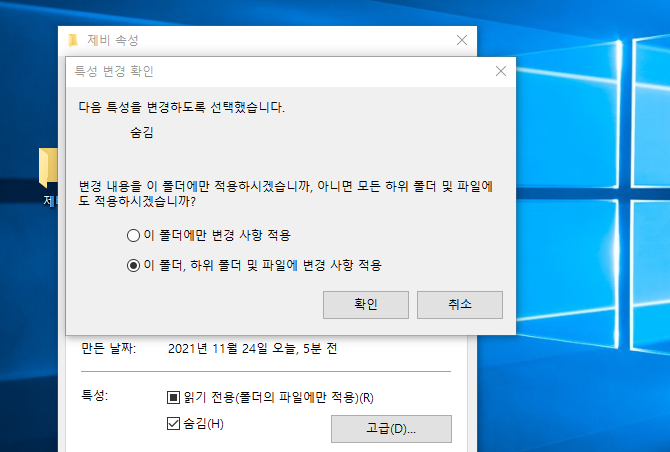
파일은 하위 파일이 없지만 폴더는 폴더 안에 여러가지 파일이 담겨 있을 수 있기 때문에 폴더만 숨김 설정을 적용할건지 아니면 폴더 속에 하위 파일에도 동일하게 숨김 설정을 적용할건지 묻는 화면이 나옵니다.
보통 폴더를 숨긴다는 것은 파일도 숨기고 싶다는 의미이기도 하기 때문에 저는 하위 폴더 및 파일에도 변경사항을 적용을 하는 편입니다. 선택을 하고 확인을 누르면 폴더가 사라지는 것을 확인 하실 수 있습니다.
그렇다면 숨긴 파일의 해제방법도 알아보아야 하겠죠? 우선 파일탐색기를 여기거나 아무 폴더나 더블클릭하셔서 열어주세요
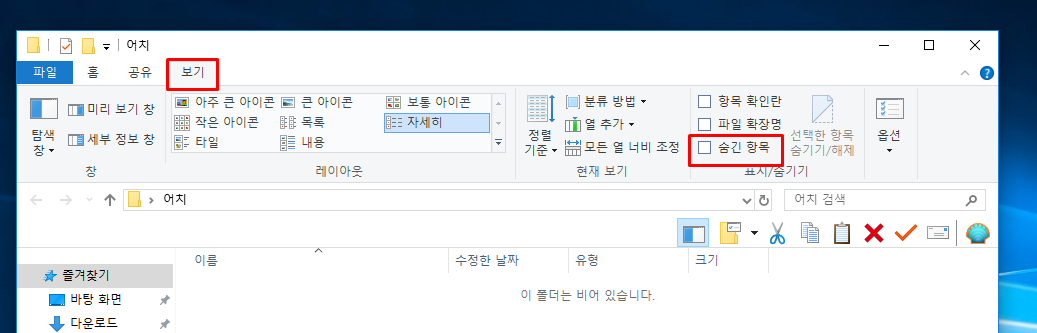
보이시는 화면에서 상단에 보면 파일 - 홈 - 공유 - 보기 메뉴가 보이실텐데요 여기서 보기를 누르면 오른쪽에 "숨긴 항목" 이라는 이름과 함께 체크박스가 보이실텐데요 체크표시를 하시면 현재 컴퓨터 안에 있는 폴더나 파일 중 숨겨진 항목이 모두 보이게 됩니다.
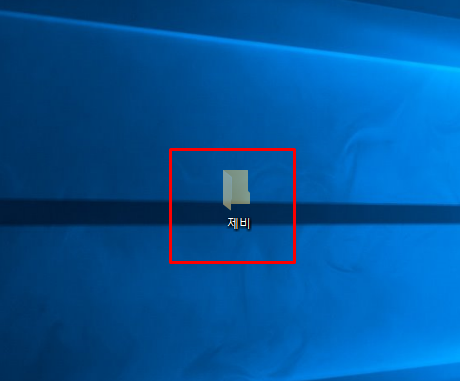
약간 불투명하게 표기 되시는거 보이시죠? 이대로 파일을 확인하셔도 되고 영구적으로 숨기기 해제를 하고 싶다면 숨기기 설정방법과 동일하게 오른쪽 마우스를 클릭하셔서 속성을 누르고 숨김 글씨 앞에 표기된 체크항목을 없애주시면 됩니다.
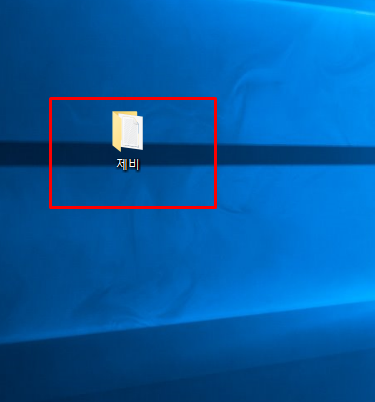
그러면 위 이미지처럼 불투명하게 표기되던 폴더 및 파일이 정상적으로 보이고 숨김 기능이 해제됩니다. 아주 쉽죠?^^
다음에도 유익한 정보를 가지고 다시 돌아오겠습니다~ 안녕히계세요~