
눈뜨는 순간부터 잘때까지 요즘 거의 대부분의 사람들이 휴대폰, 태블릿, 컴퓨터를 계속 하면서 시간을 보내고 있습니다. 그러다보니 눈에 피로도 상당한데요 그래서 요즘은 다크모드가 거의 대부분 기본적으로 들어가 있는 경우가 많습니다.
저 역시 갤럭시 휴대폰 s23도 그렇고 컴퓨터 인터넷 브라우저, 메신저 등등 대부분 가능한 것들은 다크모드를 설정해서 사용하고 있는데요 다크모드를 쓰다가 원래대로 밝은 화면으로 바꾸면 확실히 눈이 부시고 피로도 증가하는 것을 느낄 수 있습니다.
근데 혹시 우리가 많이 쓰는 워드나 엑셀도 다크모드와 같은 설정을 하실 수 있다는 걸 아시나요? 저도 최근에야 알게 되었는데요 그래서 여러분께 공유 드려보고자 합니다.
[중간광고]
1. 워드 다크모드 설정 및 해제
우선 워드부터 다크모드를 설정해보도록 하겠습니다.

워드 상단에 왼쪽 끝에 있는 “파일”이라는 메뉴를 클릭해주세요


나오는 메뉴 중에서 하단에 있는 계정 버튼을 누르시면 위와 같은 화면이 나오실건데요 office 테마 밑에 있는 색상형을 눌러보시면 오른쪽 이미지처럼 어두운 회색, 흰색 2가지 옵션이 추가적으로 나오는 것을 확인 할 수 있습니다. 여기서 어두운 회색을 선택하시면 워드에서 다크모드와 같은 효과를 얻을 수 있습니다.

어두운 회색 적용 화면입니다. 검은 색과 진한 회색이 섞여 있네요

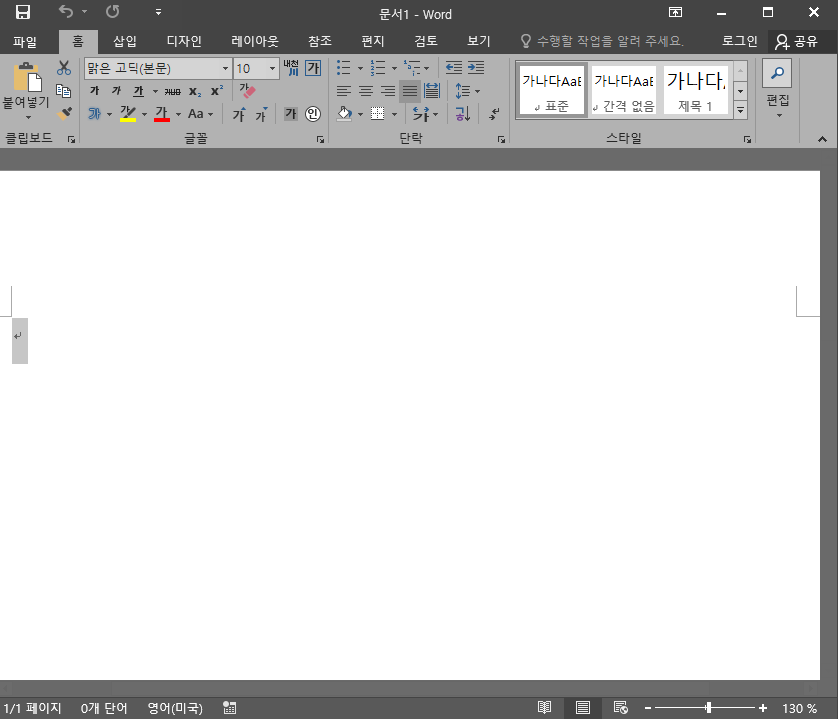
평소 워드 파일을 열면 파란색으로 된 화면이 보였는데 이렇게 어두운 색으로 바뀌니 적응이 안되기는 하네요 그렇지만 확실히 눈의 피로도는 다크모드 쪽이 덜 한 것 같습니다. 만약 다시 원래대로 돌리시고 싶으시다면 아까와 같이 office 테마에서 색상형으로 선택하시면 됩니다. 흰색 같은 경우에는 상단 파란색 메뉴 부분이 흰색으로 바뀌는데요 이건 제 개인적으로는 다크모드보다 더 별로 인것 같습니다. ㅎ
[중간광고]
2. 엑셀 다크모드 설정 및 해제
두번째로는 엑셀에도 다크모드를 설정해보도록 하겠습니다. 워드와 마찬가지 방법으로 하면 되서 어려울 건 없지만 혹시 헷가리시는 분들을 위해서 설명드려볼께요

엑셀 상단 왼쪽 메뉴 첫번째 파일을 클릭해주시고 나오는 메뉴에서 계정을 선택해주세요
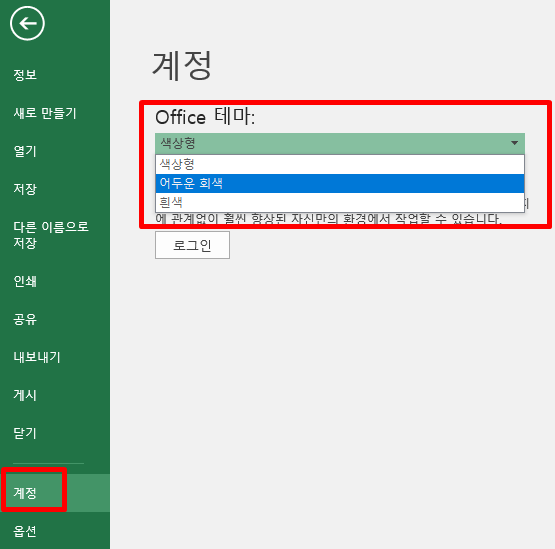
계정 선택시 워드와 동일하게 office 테마 선택 화면이 나옵니다. 여기서 색상형을 선택한 후 추가로 나오는 옵션에서 어두운 회색을 선택해주시면 엑셀 다크모드 설정 완료입니다.

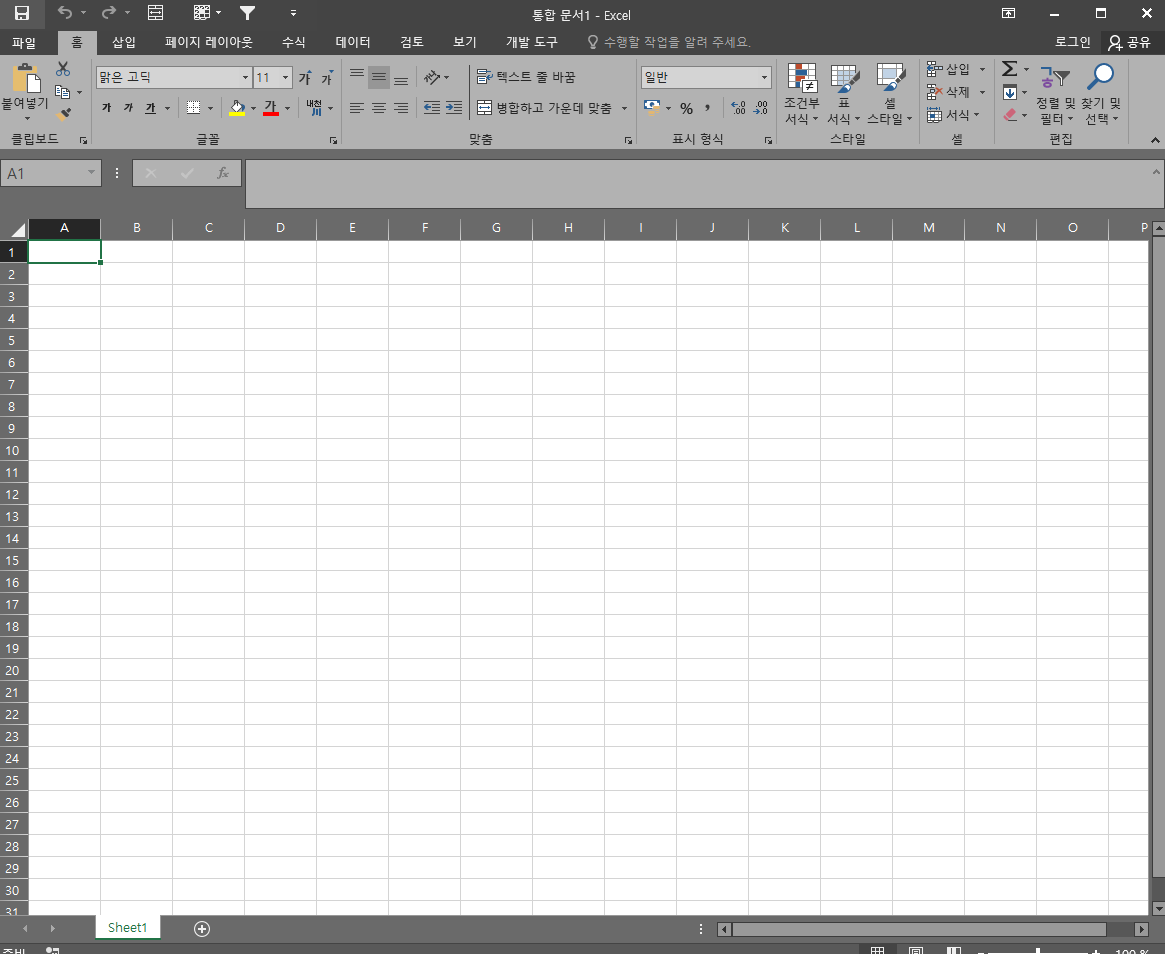
엑셀 역시 평소 초록색 화면만 보다가 어두운 색으로 바뀌니 어색하기는 하네요 그래도 자주 사용해서 눈에 익으면 편할 것 같기는 합니다. 엑셀도 다크모드가 싫다고 하신다면 office 테마에서 색상형으로 다시 선택해주시면 다크모드 해제가 완료 됩니다.
'IT,컴퓨터 > 오피스 프로그램 ' 카테고리의 다른 글
| 파워포인트 PPT 꽉차게 인쇄 하는 방법 (0) | 2024.07.07 |
|---|---|
| PPT 파워포인트 특수문자 삽입 방법 간단정리 (0) | 2024.07.07 |
| 워드 줄간격 160 180 설정하는 방법 (0) | 2024.06.13 |
| 엑셀 텍스트 줄바꿈 방법 간단설명 (0) | 2024.06.03 |
| 엑셀 스크롤바 줄이기 방법(회색 부분을 줄이고 흰색 바 키우기) (0) | 2024.05.30 |



