
png, jpg 아마 한번 쯤 해당 용어를 들어보셨을 텐데요 바로 이미지 파일 형식을 뜻하는 말입니다. 일반인이 보기에는 별다른 차이가 없어 보이기는 하지만 각 파일 형식마다 특징이 다릅니다. 사실 저도 차이를 명확하게 인지하고 사용하지는 않고 있기는 하지만 그래도 간단하게 설명 드려 보자면 png 는 무손실 압축 방식을 사용하는 형식으로 이미지의 손실이 거의 없이 저장을 할 수 있다고 합니다.
jpg의 경우 png 보다 보편적으로 많이 사용하는 이미지 저장 형식인데요 png가 무손실 압축 방식이라면 jpg는 손실 압축 방식입니다. 손실이 발생하지만 압축률이 높아 용량이 작아지는게 특징입니다.
파일 형식이 다르기 때문에 이미지를 사용할때 png를 jpg로 변환해야 하거나 반대로 jpg를 png로 변환해야 하는 경우가 종종 발생합니다. 특히 어딘가에 사진을 제출해야 할때 받는 쪽에서 이미지 형식을 지정하는 경우가 있죠 이런 경우 어떻게 변환을 해야 하는지 알아보도록 하겠습니다.
png jpg 변환 방법은 정말 정말 다양합니다. 검색해보신분들은 아시겠지만 포토샵 같은 프로그램을 이용하는 방법부터 웹사이트를 이용해서 변환하는 방법 등이 있습니다. 하지만 저같이 프로그램 설치가 어렵거나 웹사이트를 일일이 찾는게 싫은 신 분들은 아래 방법을 사용해보세요 아주 간단합니다.
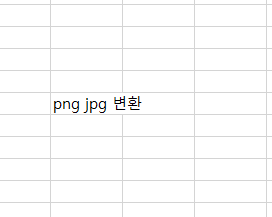
우선 예시로 위와 같은 png 이미지가 있다고 가정해보고 이 이미지를 jpg로 변환 해보도록 하겠습니다.
저는 평소 이미지를 확인할 때 윈도우에 기본 설치되어 있는 사진 프로그램을 이용합니다. 사진이 아니더라도 알씨나 기타 다른 프로그램을 자주 사용하시는 분들은 그걸 이용하셔도 무방합니다.
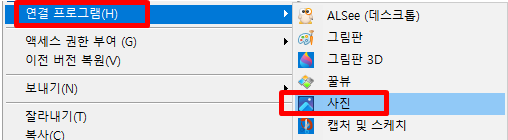
혹시 사진 프로그램을 어떻게 열지? 라고 생각하신 분들은 png 이미지 위에 마우스를 옮기신 후 오른쪽을 클릭해주시면 여러가지 설정 메뉴가 나오는데 여기서 “연결 프로그램”을 누르시고 “사진”을 클릭하세요
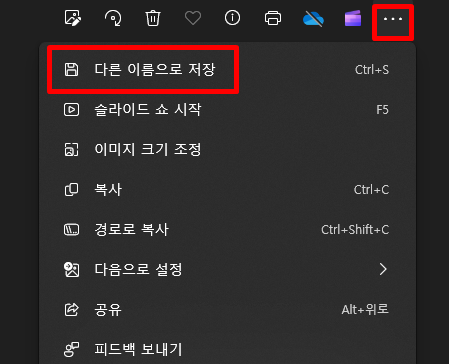
사진 프로그램으로 이미지가 열리면 상단 오른쪽에 점점점 표시가 있으실 거에요 이걸 누른 후 “다른이름으로 저장” 버튼을 눌러주세요
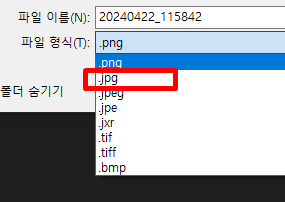
다른이름으로 저장 팝업창이 나오면 “파일형식”이 보이실텐데 여기를 눌러서 원하시는 이미지 형식을 설정하시면 됩니다. jpg 변환이 목적이니 찾아서 선택해주시면 되고 다음으로 저장을 눌러주세요

저장을 하시면 위와 같이 기존 png 파일 옆에 jpg 파일이 변환되어 저장된 것을 확인 할 수가 있습니다.
오늘 알려드린 png jpg 변환의 핵심은 “다른이름으로 저장” 입니다. 위에서 말씀드린 것처럼 사진 프로그램이 아니더라도 평소 사용하시는 프로그램에서 다른이름으로 저장을 눌러서 jpg 를 선택하시면 됩니다.
'IT,컴퓨터 > 윈도우(window)' 카테고리의 다른 글
| 윈도우 10 캡쳐 단축키와 도구 사용방법 (0) | 2024.05.09 |
|---|---|
| 크롬 쿠키 삭제 PC 모바일 구분해서 설명할께요 (0) | 2024.05.08 |
| PC 컴퓨터 암호 해제 및 시작 비밀번호 설정 방법 알아보자 (0) | 2024.04.17 |
| 윈도우 인터넷 창 복구 방법 실수로 닫았다면 1초 만에 해결 (0) | 2024.04.14 |
| PDF 이미지 변환 할 때 고화질로 해상도 높이는 방법 (0) | 2024.04.08 |



